|
|
||||
| Raspberry Pi OS のインストール | ||||
| Update:2024/12/27 | ||||
OSのインストーラー(Raspberry Pi Imager)は「imager_1.8.5.exe」ですが Raspberry Pi のモデルとOSによってはインストール方法が違う場合があります。 |
||||
|
||||
| 更新履歴 2024/12/27 インストール手順を imager_1.8.5.exe に変更しました。 2022/11/01 Raspberry Pi Imager のダウンロードファイル名を追記しました。 2022/06/02 一部に追記しました。(基本内容は変更ありません) 2022/04/25 インストール手順をUPしました。 |
||||
|
だけをインストールして終了した場合は Raspberry Pi OSのインストール から開始 してください。 (2024/12/27現在の Raspberry Pi Imager は imager_1.8.5.exe です) ※Raspberry Pi OSのインストール手順は こちら です。 ■準備するもの |
||||
| ① microSDカード (microSDHCカード) 16GB以上を推奨します。 ・WindowsでフォーマットしてもOSの書き込みができました。 ・一度使用したものは(Raspberry Pi , Windowsどちらでも)、フォーマットしなくて もOKでした。 ※microSDカードの種類(メーカー)によっては Raspberry pi で使用できないものが あります。 参考:SDカード情報のWEBサイトは こちら です。(英文) 当局は、秋葉原で購入した SanDisk 16GB と TOSHIBA 16GB を使用しました。 ② USBアダプター microSDカードをパソコンに直接セットできない場合はUSBアダプターを使用します。 ※100円均一ショップで見つけて購入したUSBアダプターでも使用できました。 |
||||
■Raspberry Pi Imager (OSのインストーラー) のダウンロード |
||||
| 手順1:下記ページにアクセスする。(ダウンロードのページ) https://www.raspberrypi.com/software/ 手順2:Raspberry Pi Imager をダウンロードする。 Download for Windows をクリックして任意のフォルダーにダウンロード します。 ※2024/12/27現在のダウンロードファイルは imager_1.8.5.exe です。 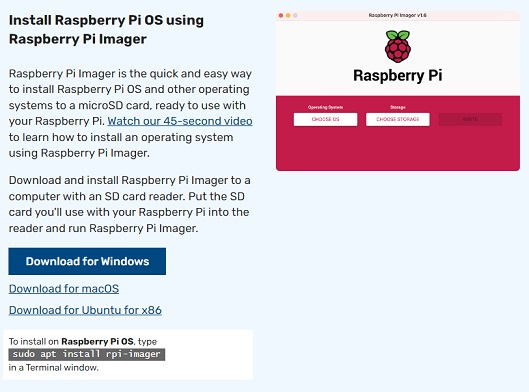 |
||||
■Raspberry Pi Imager のインストール手順 |
||||
手順1:ダウンロードしたファイルを起動(ダブルクリック)して「Install」をクリックする>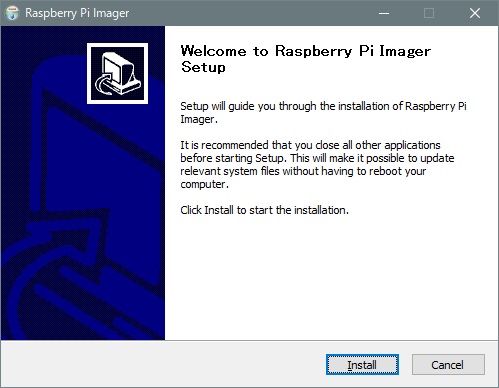 手順2:インストールが開始される。 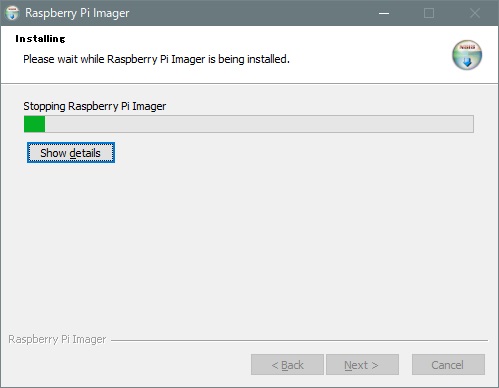 手順3:完了すると下記が表示される。 初期値のまま「Finish」をクリックすると Raspberry Pi OS のインストール 画面が表示されます。 ※□ Run Raspberry Pi Imager のチェックを外すと Raspberry Pi Imager だけがインストールされて終了します。 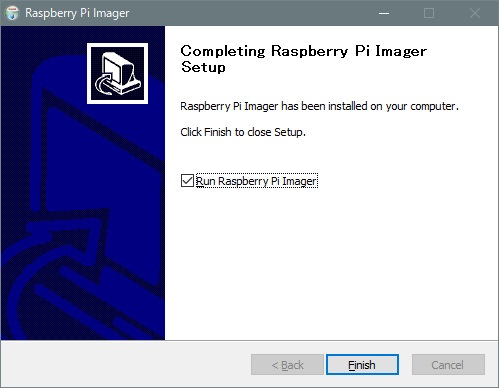 |
||||
■Raspberry Pi OS のインストール手順 |
||||
OSのインストーラー(Raspberry Pi Imager)は「imager_1.8.5.exe」ですが Raspberry Pi のモデルとOSによってはインストール方法が違う場合があります。 |
||||
| 手順1:Raspberry Pi Imager を起動する。 ・Raspberry Pi Imager のインストールに続けて「Finish」をクリックすると OS のインストールの画面が表示されます。 ・Raspberry Pi Imager をすでにインストールしているか、インストールだけ して終了した場合は、パソコンのメニューから Raspberry Pi Imager を選択 して起動します。 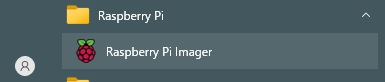 ※複数の Raspberry Pi OS の microSDカードを作成する場合は、この手順から 開始します。 インストールの選択画面が表示されます。 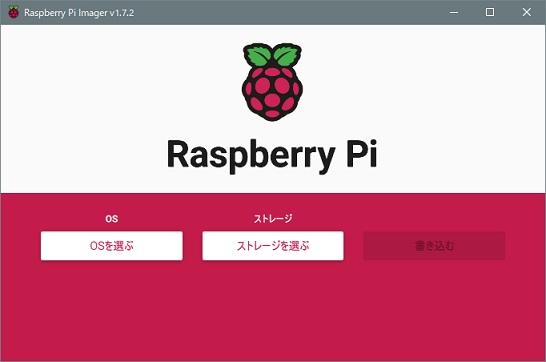 手順2:microSDカードをパソコンにセットする。 パソコンに認識されたことを確認します。 手順3:使用する Raspberry Pi のデバイス(モデル)を選択する。 ・インストール選択画面の「デバイスを選択」をクリックします。 ・使用するデバイス(モデル)をクリックします。 ※画像は Raspberry Pi 3の例です。 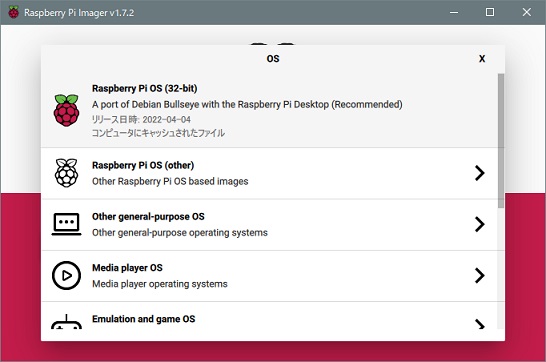 手順4:インストールする OS を選択する。 ・インストール選択画面の「OSを選択」をクリックします。 ・Raspberry Pi OS (Leagcy 32-bit) を選択します。 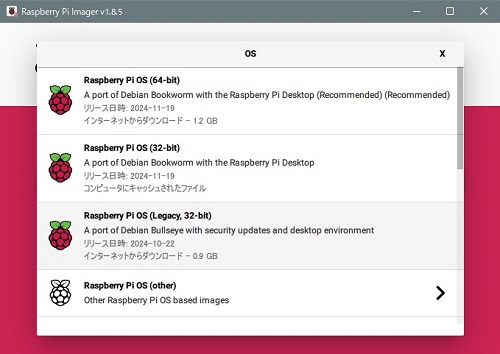 手順5:インストール先を選択する。 ・インストール選択画面の「ストレージを選択」をクリックします。 ・インストールするストレージを選択します。 ※下記の例は、USBアダプターでセットした microSDカードです。 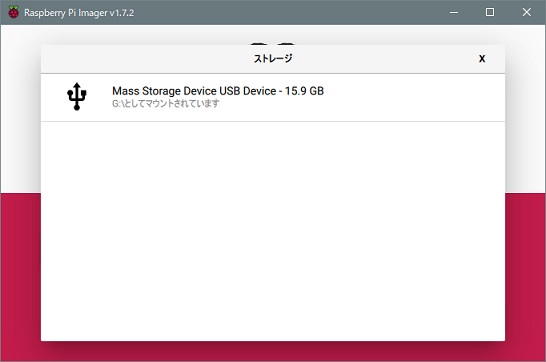 手順6:OSをmicroSDカードに書き込む。 ①「次へ」をクリックします。 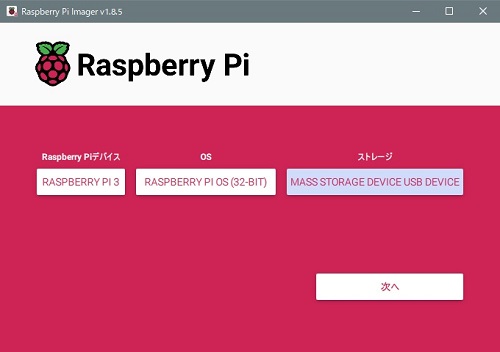 ②「いいえ」をクリックします。 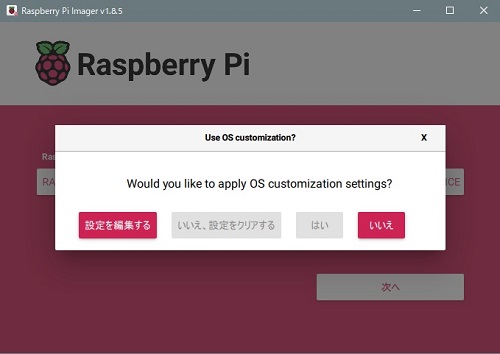 ③警告表示の「はい」をクリックします。 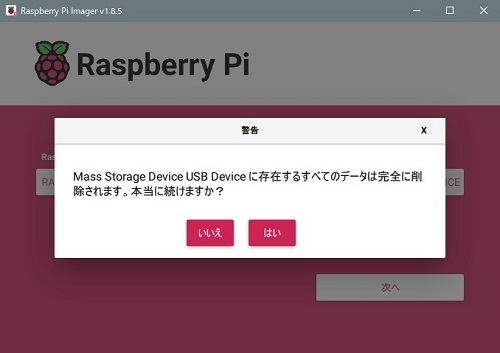 ④書き込みが開始されます。 ・書き込み後に「書き込み確認」になり、開始から10分前後で完了します。 ・書き込み時間は、パソコンの処理速度で変わります。 書き込み中の画面 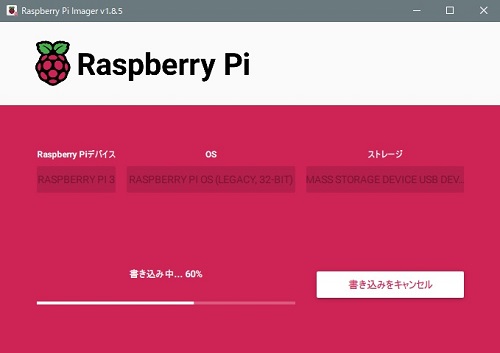 書き込み完了後の確認中の画面 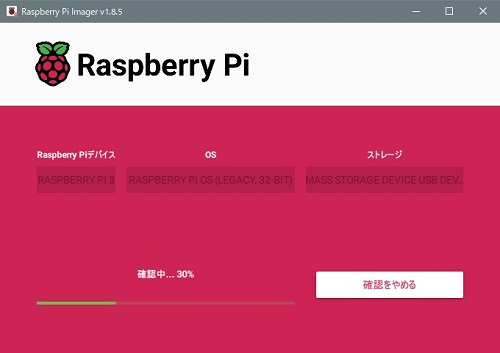 ⑤書き込みが完了すると下記が表示されます。 「続ける」をクリックして、画面右上の「×」をクリックして終了します。 ・パソコンで「取り外し」の操作をしてmicroSDカードをパソコンから外します。 書き込みと確認完了画面 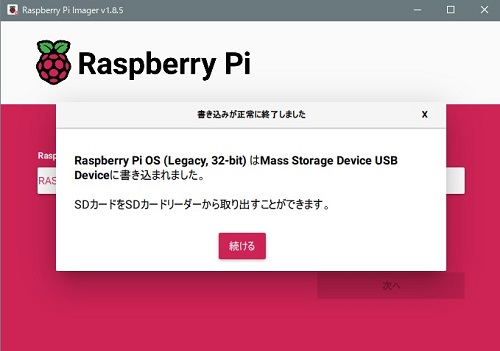 これで microSDカードに OS のインストールが完了しました。 microSDカードを Raspberry Pi にセットして Raspberry Pi OS の初期設定を行います。
|
||||
|
|