|
|
||||||||
| dmonitor のインストール | ||||||||
| Update:2025/03/18 | ||||||||
|
||||||||
| 更新履歴 2025/03/18 ID-52PLUSを使用する時の設定を追加 追記は こちら です。 2024/09/02 ID-50を使用する時の設定を追加 (IC-705,ID-52の確認も追記) 追記は こちら です。 2022/10/27 手順2の③に説明の追加と画像を差し替えました。 2022/10/23 手順1の①に確認画面を追加しました。 2022/06/22 一部に追記しました。(基本内容は変更ありません) 2022/06/02 一部に追記しました。(基本内容は変更ありません) 2022/04/25 dmonitorのセットアップ手順をUPしました。 |
||||||||
■dmonitor のインストール |
||||||||
インストールの解説と dmonitor の説明書の手順を良く理解して、説明書に従って実施してください。
手順1:メニューバーの左上にある「LXTerminal ① dmonitor をインストールする。 下記を入力して Enter を押します。これだけで dmonitor がインストールできます。 curl http://app.d-star.info/debian/bullseye/dmonitor_setup | bash ※間違いが多い文字。 curl と bullseye の l は、キーボードの L です。 dmonitor_setup の _ (アンダーバー)は、キーボードの Shift + \(ろ) です。 setup | bash の | (パイプ)は、キーボードの Shift + ¥ です。 完了まで2〜3分かかります。 ※OSの初期設定でUpdateを実施してない場合は、OSのUpdateも同時に実施されます。 10〜15分程度かかりますが、UPDATEの数とネットの速度により変化します。 (30分以上かる場合あり) 入力した画面 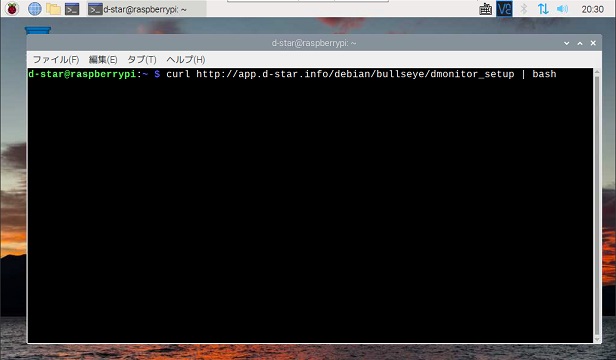 確認画面が表示されます。(V01.80からバージョンアップの例) 上記条件に同意します y/N: ⇒ y を入力して Enter V01.81の解説書を読まれ、動作環境を確認されましたか y/N: ⇒ y を入力して Enter インストールが開始されます。 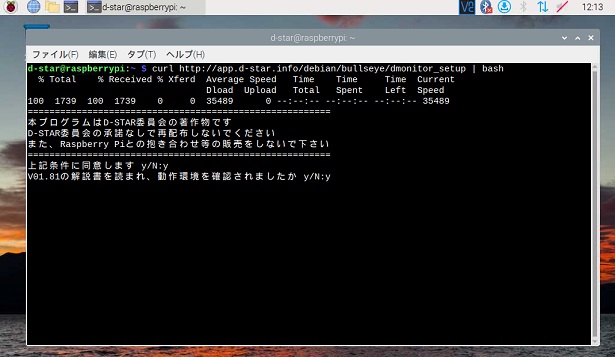 インストール中の画面 下記は、インストール完了後に ② の方法2を入力した画面です。 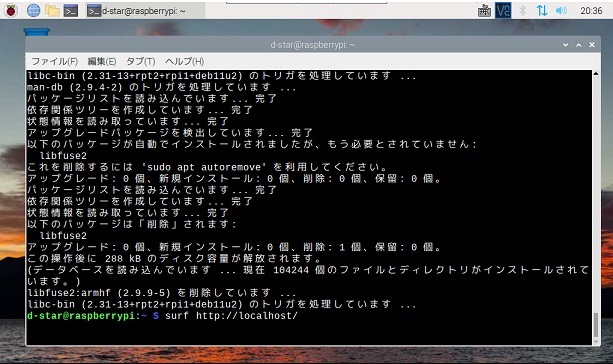 ② dmonitor を起動する。(方法1又は方法2のどちらでもOKです。) 方法1:reboot と入力して Enter を押して再起動します。 方法2:下記を入力して Enter を押します。(上記画面の最下行です。) surf http://localhost/ dmonitor が起動した画面 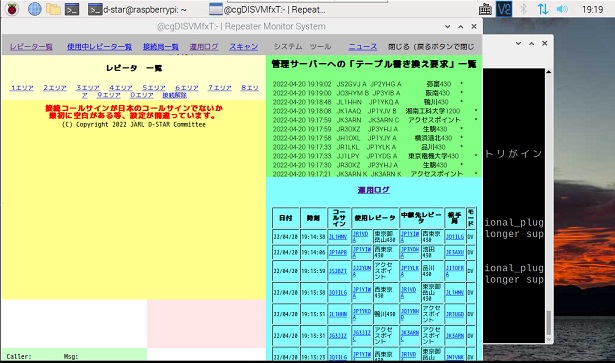 ・再起動すると LXTerminal のウインドウが開いて dmonitor のアップデート確認が起動します。 確認終了後に dmonitor が起動します。 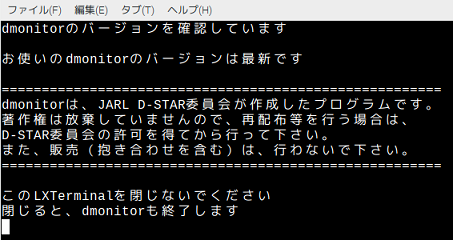 ※LXTerminal のウインドウを閉じないでください。閉じると dmonitor も終了します。 ・dmonitorの画面を「全画面表示」にする場合は dmonitor画面右上の 戻すときは 手順2:自局のコールサインを設定する。 ① dmonitor画面の上のメニュー「システム ツール」をクリックする。 システム ツール画面 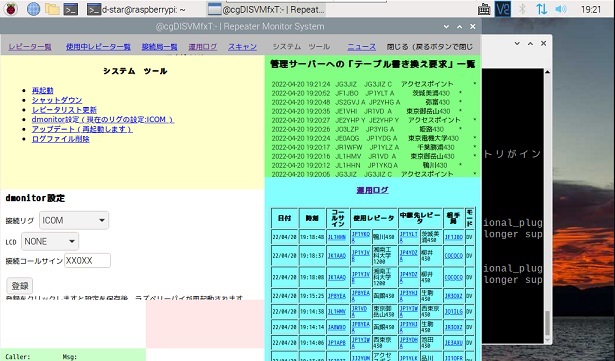 ② システム ツールの「dmonitor設定 (現在のリグの設定:ICOM)」をクリックする。 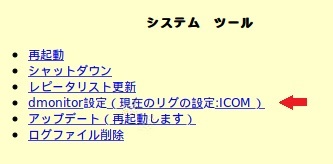 ③ システム ツールの下に「dmonitor設定」が表示される。 ※V01.82 で「GPS自動送信」の 抑止 / 抑止しない が追加になりました。 ID-52は「抑止」では受信のみ可能で送信ができないため、送信できる状態にするときは 「抑止しない」に設定します。ID-52以外はどちらの設定でも問題ありません。 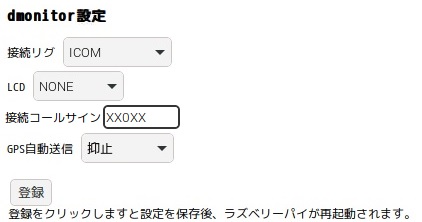 ファイルの場所:/var/www/ ファイル名 :dmonitor.conf (コマンドの場合 sudo nano /var/www/dmonitor.conf) 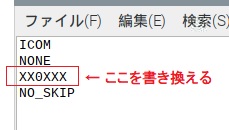 ④「接続コールサイン」に自局のコールサインを入力する。(XX0XXを書き換える) ※コールサインは 左詰めで設定します。 ※識別を付けているときは、識別も含めます。(例:Jx1xxx A) ※無線機に設定しているコールサインでもOKです。。
⑤「登録」をクリックする。 ※自動で再起動して dmonitor が立ち上がります。(画面が出るまで2〜3分かかります。) 再起動後に「レピータ 一覧」が表示されれば、正常です。 ・全画面表示にする場合は画面右上の 戻すときは ・dmonitor の終了は「レピータ 一覧」をクリックしてから ※レピータに接続しているときは、終了の前に「接続解除」をクリックします。 ・コールサインだけでレピータ名称が表示されてないレピータがあるときは、システムツール をクリックして「レピータリスト更新」をクリックしてください。 ※JK1ZRWとJL3ZBSは、ソフト開発テスト用(検証用)ためレピータ名称は表示されません。 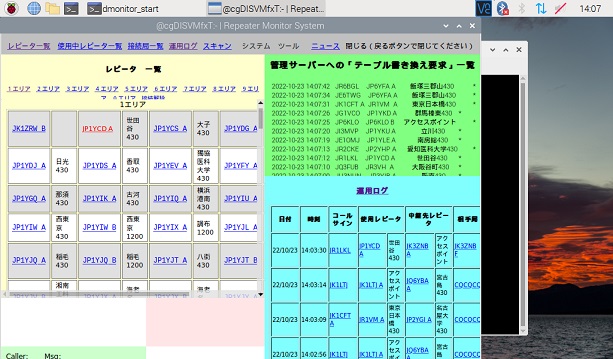 ■ID-50及びID-52PLUSを使用する場合の設定の追加 (IC-705とID-52の記述も確認) /etc/udev/rules.d/ にある定義ファイル「99-dstar.rules」に下記の記述がない場合は追記します。 ・手順1と同じように、メニューバーの左上にある「LXTerminal 下記のコマンドで追記します。 sudo nano /etc/udev/rules.d/99-dstar.rules 【注意】ID-52PLUSは公式情報ではなく、当局が実験した結果です。
※3行目をコピーして「003a」を、ID-50は「0046」に、ID-52PLUSは「004c」に書き換えてもOKです。 ※IC-705(2行目)とID-52(3行目)は追加になっていますが、記述がない場合は追記します。 下記のように5行になればOKです。(4行目が ID-50 ,5行目が ID-52PLUS です)
これで dmonitor のインストールは完了です。 ●無線機をターミナルモードにして Raspberry Pi に接続します。 Raspberry Piと接続するケーブル ・ID-31PLUS,ID-51PLUS2,ID-4100,IC-9700 オプションケーブル OPC-2350LU ・IC-705,ID-52 USB(Type A - micro B)ケーブル (100円均一ショップのデータ通信対応ケーブルでも動作しました。) ※IC-705 と IC-9700 は「ゲートウェイ選択」で「外部ゲートウェイ」に設定します。 ※IC-705 と ID-52 は dmonitor に認識されない場合があるため、そのときは無線機を接続後に 無線機の電源を入れてから Raspberry Pi を再起動してください。 ●起動方法の変更をするときの設定 下記の「dmonitor画面のカスタマイズ」を参考にしてください。 |
||||||||
■dmonitor画面のカスタマイズ |
||||||||
| ●dmonitor の画面は、標準画面 と シンプル画面 のどちらかを使用できます。 ※起動時に dmonitor が自動で立ち上がらない方法もあります。 ※dmonitor のアップデートを確認しないで LXTerminal ウインドウを開かない方法もあります。 ●Raspberry Pi のメニューに追加して選択できるようにすると便利です。
|
||||||||
|
|