|
|
||
| dmonitor画面 | ||
| Update:2022/06/22 | ||
| 更新履歴 2022/06/22 自動起動の停止方法 を 起動方法と起動画面の変更方法 に変更して修正しました。 2022/06/01 自動起動の停止方法をUPしました。 |
||
|
■操作方法 画面拡大(全画面):dmonitor画面右上の レピータに接続 :「レピータ 一覧」のコールサインをクリックするとレピータに接続できます。 コールサインが赤くなっているレピータが使用中(交信中)です。 ※接続できないときに考えられる原因は こちら です。 レピータの切断 :「レピータ 一覧」上側の「接続解除」か左下の「接続解除」をクリックします。 dmonitorの 終了 :「レピータ 一覧」をクリックしてから ※レピータに接続しているときは、終了の前に「接続解除」をクリックします。 ●コールサインだけでレピータ名称が表示されてないレピータがあるときは、システムツールを クリックして「レピータリスト更新」をクリックしてください。 |
||
|
■標準画面 運用ログの表示部分は、メニューで「使用中レピータ 一覧」「接続局一覧」に変更可能 |
||
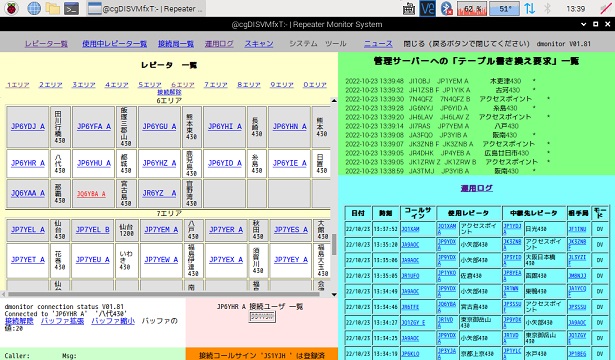 ↑↑接続すると画面左下に接続情報が表示されます。(八代レピータに接続した例) |
||
|
■シンプル画面 当局が常時使用している画面です。(通常は、テーブル書き換えや運用ログは不要なため) ※「使用中レピータ 一覧」「接続局一覧」「運用ログ」は、メニューで別ウインドウで表示可能 |
||
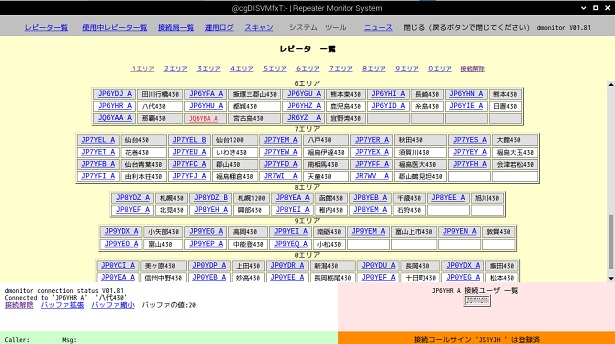 ↑↑接続すると画面下に接続情報が表示されます。(八代レピータに接続した例) |
||
●シンプル画面の表示や起動方法の変更は「起動方法の変更と起動画面の変更方法」の手順を 実施します。変更方法は こちら です。 |
||
■Raspberry Pi のメニューに追加する方法 |
||
| 手順1:メニューバーの「ラズベリーアイコン 手順2:「設定」⇒「Main Menu Editor」を選択する。 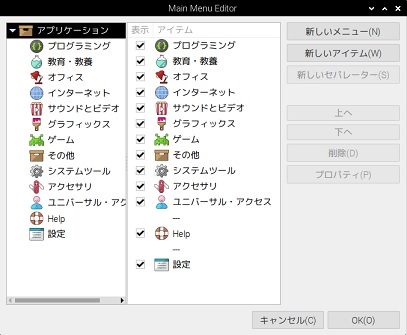 手順3:「新しいアイテム」をクリックして、下記のように設定して「OK」をクリックする。 ① 標準画面(アップデート確認なし)の追加 Name:任意 (例:dmonitor full) Command:surf http://localhost/ Comment:任意 (例:D-STAR dmonitor) 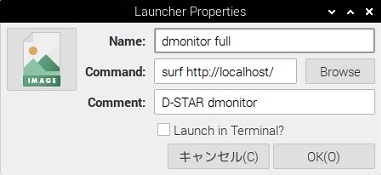 ② シンプル画面の追加 Name:任意 (例:dmonitor simple) Command:surf http://localhost/simple.html Comment:任意 (例:D-STAR dmonitor) 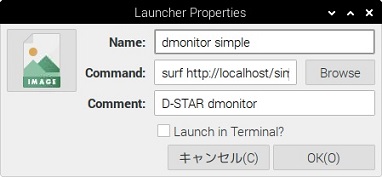 ③ 標準画面(アップデート確認あり)の追加 Name:任意 (例:dmonitor) Command:lxterminal -e /usr/local/bin/dmonitor_start Comment:任意 (例:D-STAR dmonitor) 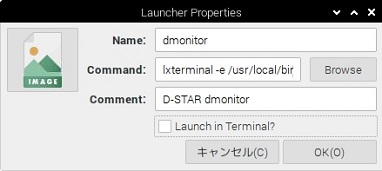 手順4:「Main Menu Editor」の「OK」をクリックする。(手順2の画面) ●メニューバーの「ラズベリーアイコン メニューに追加になります。 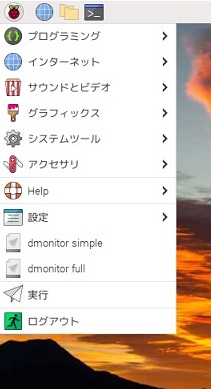 これでメニューから選択して起動することができます。 ※dmonitor が起動しているときは、一度 dmonitor を終了(右上の × をクリック)してから メニューで選択します。 ※Raspberry Pi を起動したときに dmonitor が立ち上がらないように(自動起動しないように)して メニューから選択できるようにするときは「起動方法の変更方法」を参照してください。 注意:メニュー追加後に「Main Menu Editor」を開くと、追加したメニューが「その他」に 移動になる現象を確認しました。 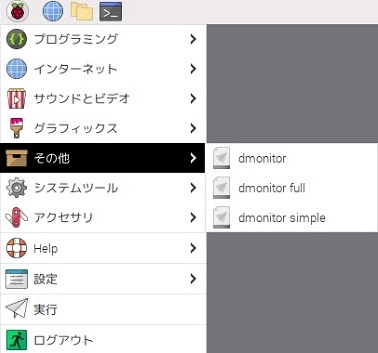
|
||
■起動方法の変更と起動画面の変更方法 |
||
| V01.79 以降は「LXTerminal するようになりました。 V01.81の確認画面 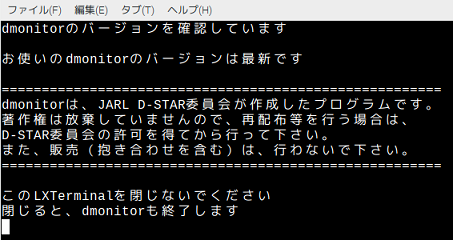 起動時にアップデートの確認が必要でない場合は、以下を実施します。 ※アップデートがあるかないかの確認は こちら でできます。 フォルダー /etc/xdg/lxsession/LXDE-pi/ にあるファイル「autostart」の記述を書き換えます。 ※ファイルをファイルマネージャーで直接開いて書き換える場合は、管理者権限(root)で操作する 必要があります。 ※Raspberry pi の起動時に dmonitor を自動起動にしない設定にした場合は、Raspberry Pi の メニューに追加してメニューから選択して起動するようにすると便利です。 メニューに追加する方法は こちら です。(このページの上記項目に記載) (当局は常時「シンプル画面」にしているため、この方法にしています) 手順1:メニューバーにある「LXTerminal 手順2:下記を入力して下記を入力して Enter を押す。 sudo nano /etc/xdg/lxsession/LXDE-pi/autostart ファイル「autostart」が開きます。 手順3:記述を書き換える。 ① 自動起動にしない場合 ・下記の記述の先頭に # を付けます。 @lxterminal -e /usr/local/bin/dmonitor_start ↓↓ #@lxterminal -e /usr/local/bin/dmonitor_start ② 自動起動をする場合 ・ 起動時に 標準画面 にする場合は、①を実施後に下記を追記します。 @surf http://localhost/ ・起動時に シンプル画面 にする場合は、①を実施後に下記を追記します。 @surf http://localhost/simple.html ※dmonitor の起動後に画面を最大にするときや画面上部(終了時の ときは、メニューバーにある 手順4:書き換えた内容を保存する。(終了する) ① ctl + x を押す。 ② y を押して Enter を押す。 ③ "exit" と入力して Enter を押す。(LXTerminal が閉じます) これで完了です。 |
||
|
|
||